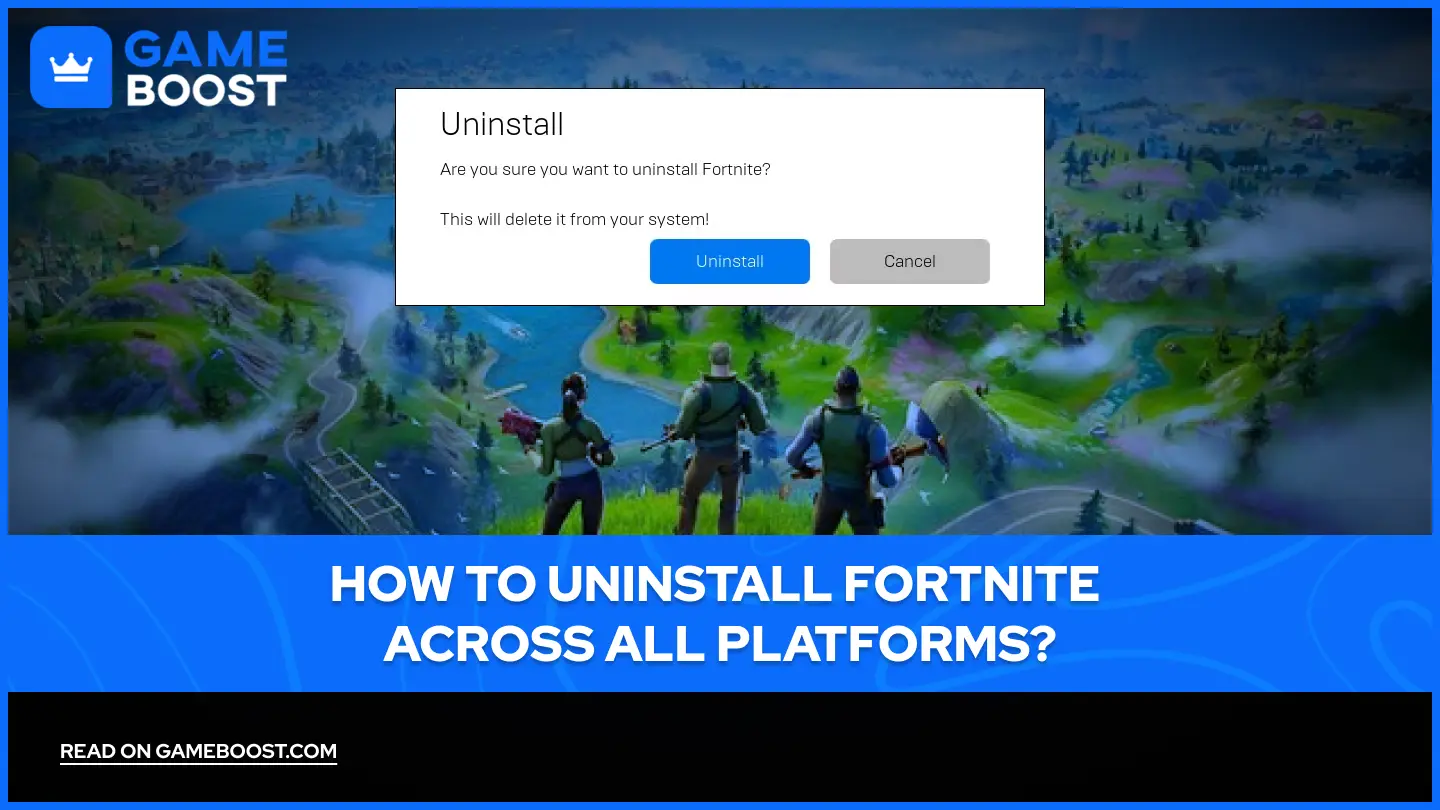
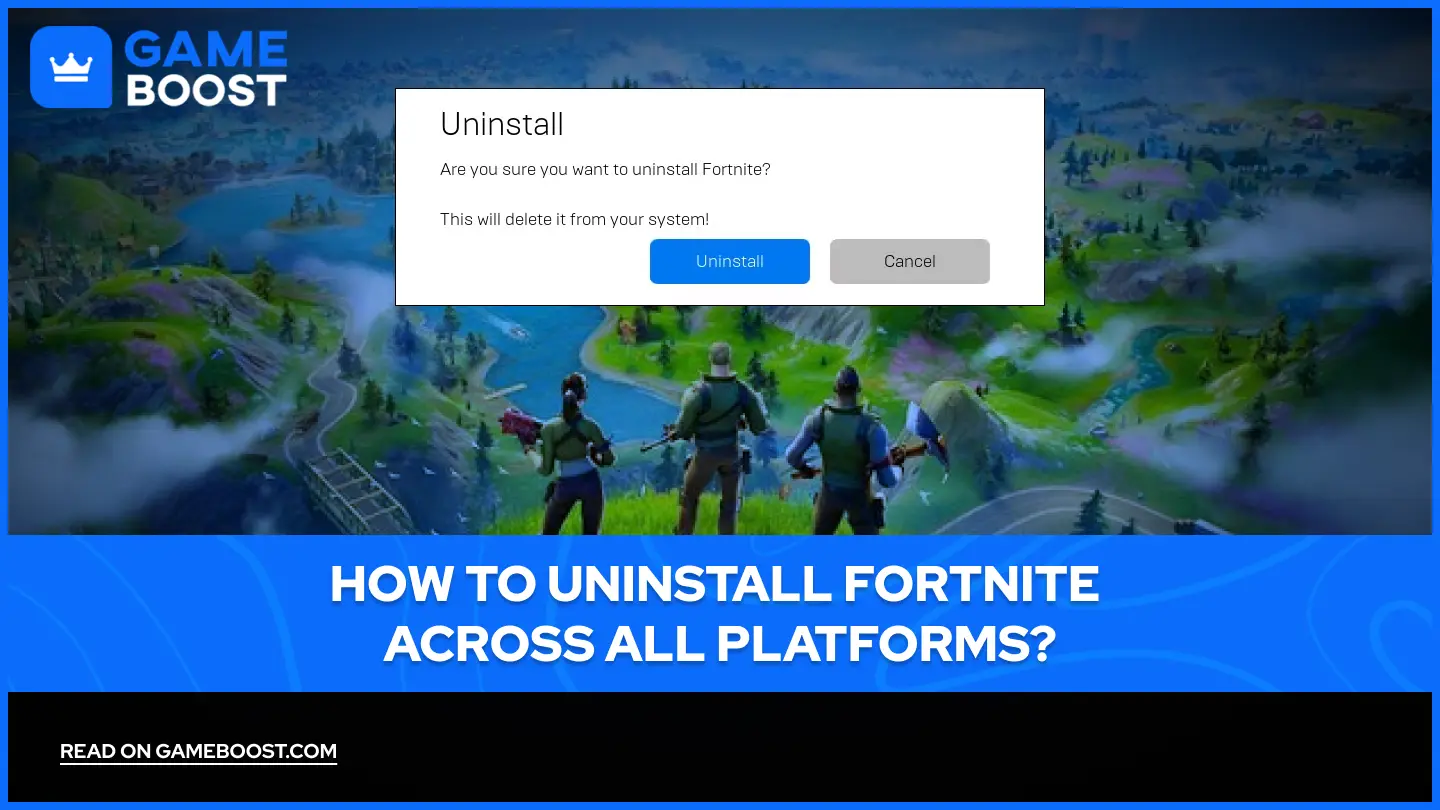
How to Uninstall Fortnite Across All Platforms?
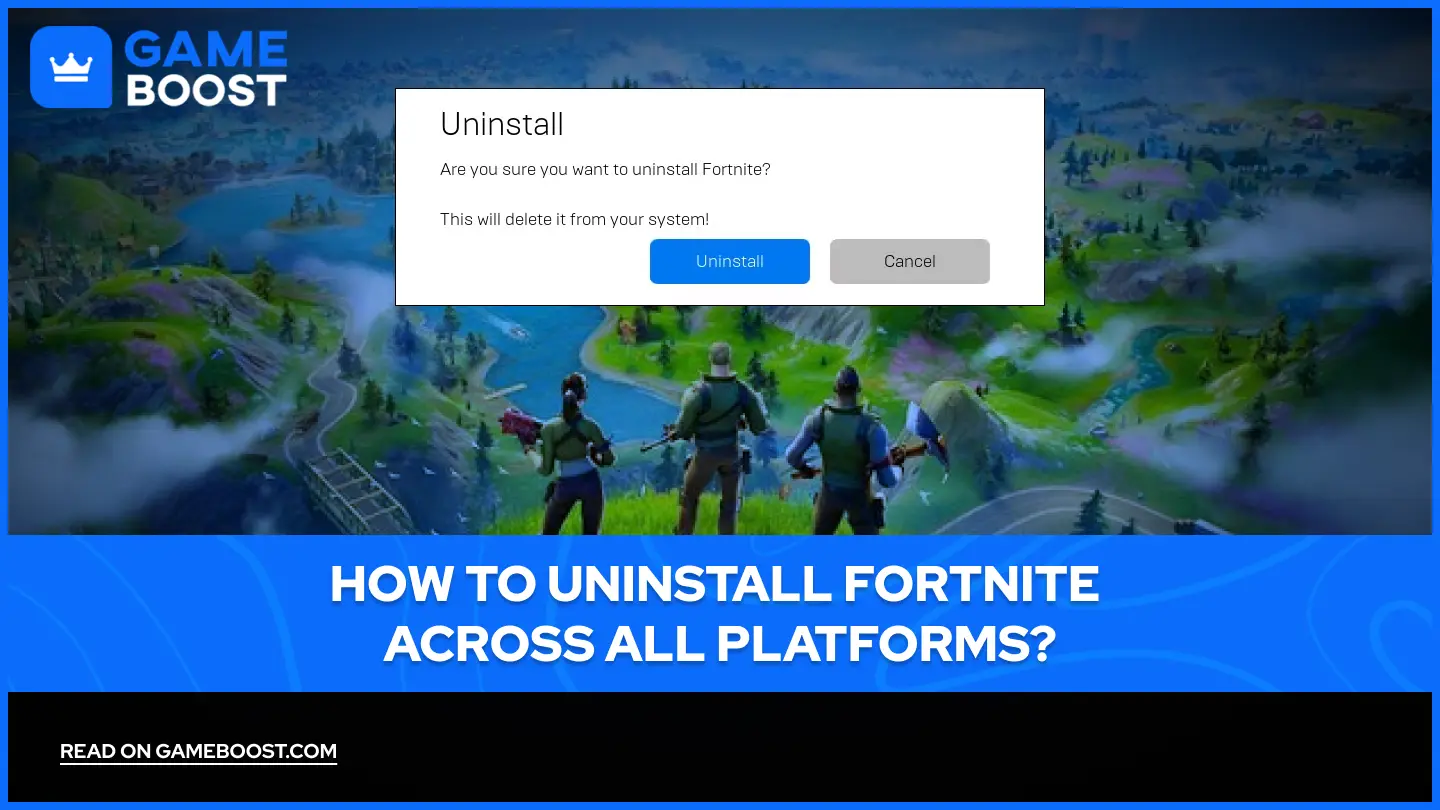
Fortnite, developed by Epic Games, is one of the most popular battle royale games available today. While millions enjoy its fast-paced gameplay, there are many reasons why a player might decide to remove the game from their device. Some users may need to free up storage space for other applications, while others might experience technical issues requiring a reinstallation. In some cases, players may simply take a break from gaming and prefer to clear unnecessary files from their system.
Regardless of the reason, uninstalling Fortnite is a straightforward process, but the steps vary depending on the platform. This guide provides detailed instructions on how to remove Fortnite from Windows PCs, Macs, Xbox, PlayStation, and Nintendo Switch.
Uninstalling Fortnite on Windows PC
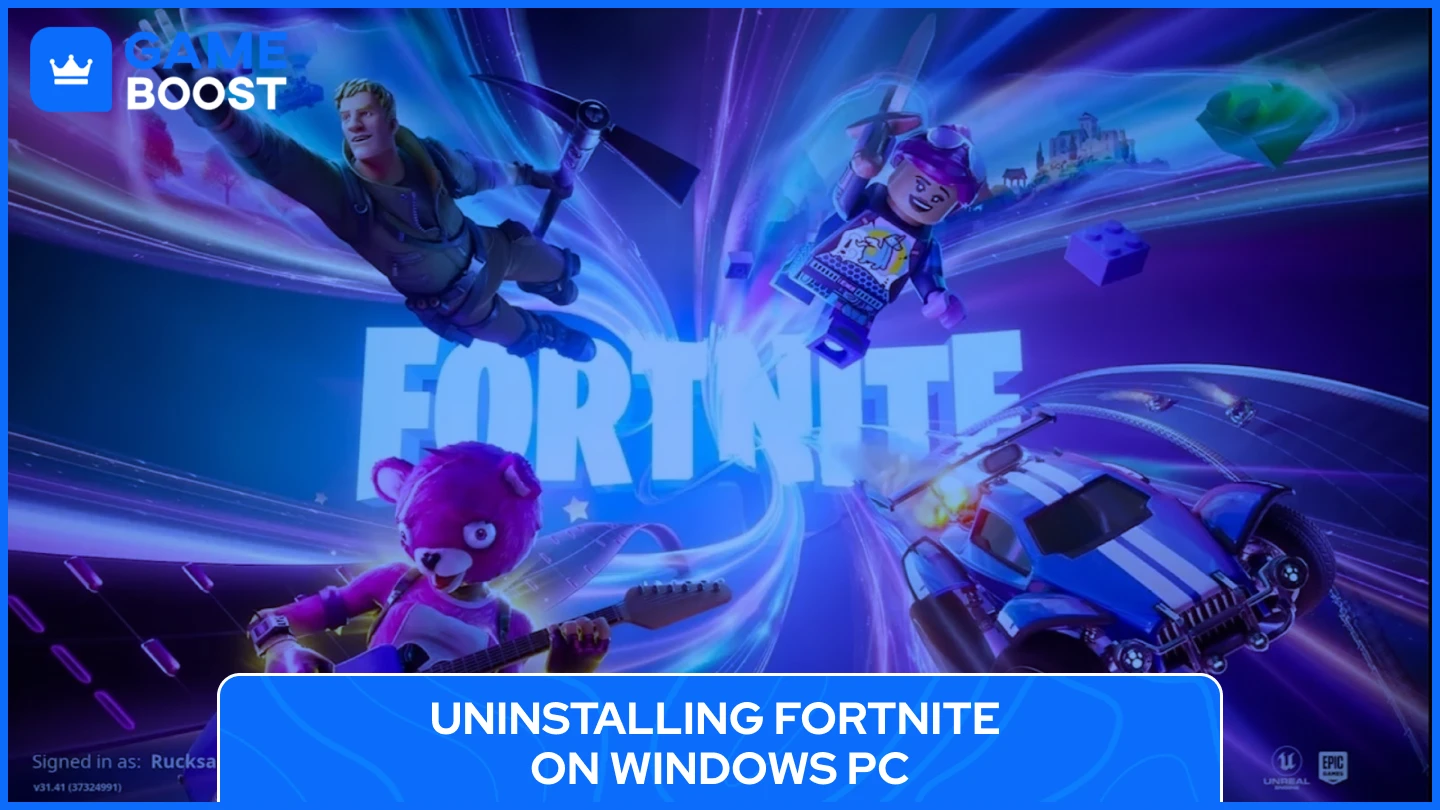
Fortnite can occupy a large portion of your computer's storage. To uninstall the game from a Windows computer, you'll need to use the Epic Games Launcher, which is the platform for installing and managing Fortnite. If you decide to remove the game, just follow these steps:
Open the Epic Games Launcher: Launch the application on your computer.
Navigate to the Library: Click on the "Library" tab in the left sidebar.
Initiate Uninstallation: Find "Fortnite" in the list of installed games. Click the three dots next to it and select "Uninstall." Confirm the action when prompted.
This process removes the core game files, but some residual files may remain. To completely remove all Fortnite associated data, follow these steps:
Press
Win + R, type%localappdata%, and press Enter.Locate and delete the "FortniteGame" folder.
This ensures all saved settings and additional files are removed from the system, freeing up space and preventing leftover data from affecting future installations.
Uninstalling Fortnite on Mac
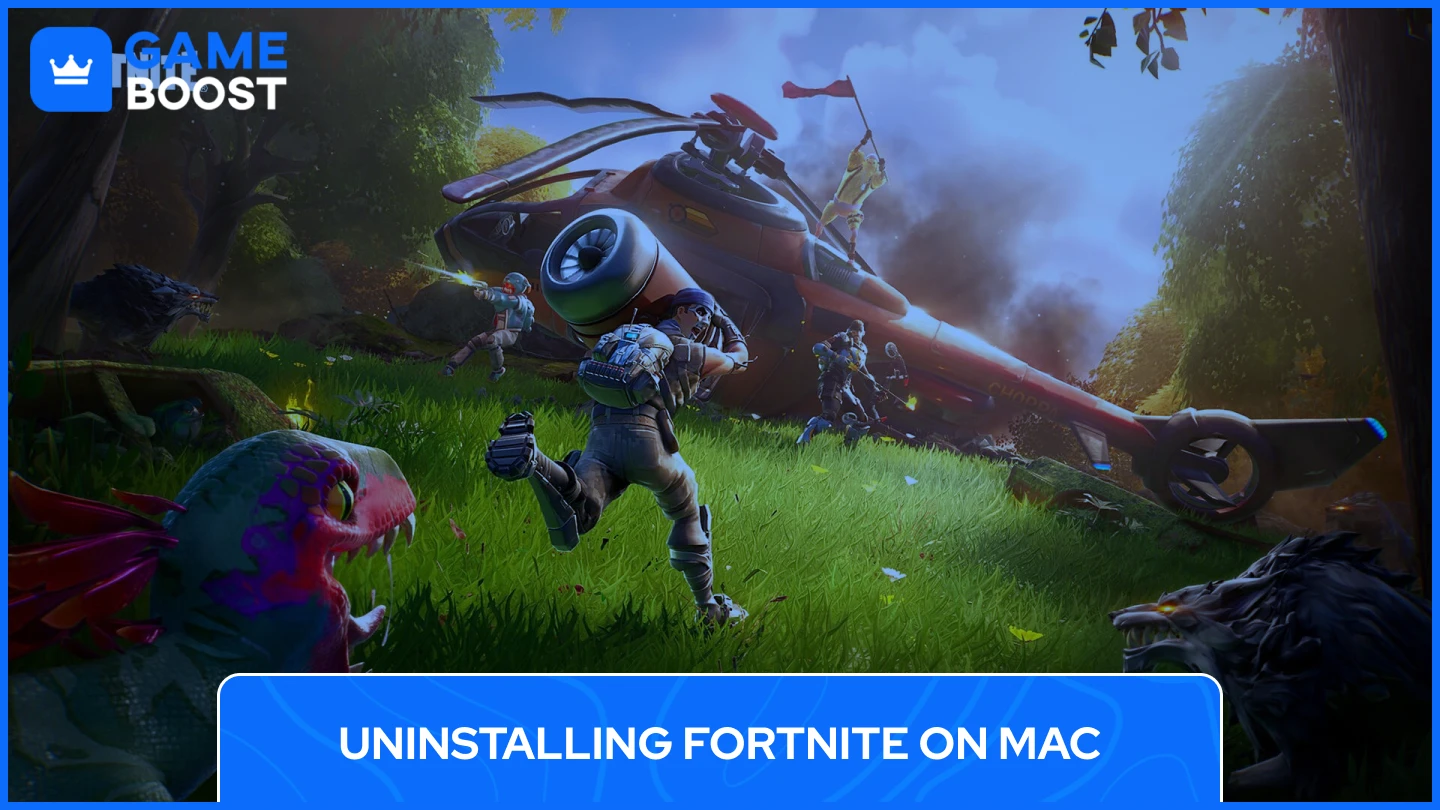
Mac users can uninstall Fortnite using the Epic Games Launcher, just as on Windows. If you play Fortnite on a Mac and want to uninstall it, follow these steps:
Open the Epic Games Launcher: Locate and launch the application from the Applications folder.
Access the Library: Click on the "Library" tab to view installed games.
Uninstall the Game: Find "Fortnite," click the gear icon, and choose "Uninstall." Confirm the removal.
After uninstalling the game through the launcher, it's possible that some files may still remain in the system folders. To completely remove them, follow these steps:
Open Finder.
Go to the directory: ~/Library/Application Support.
Look for the folders named "Fortnite" and "Epic Games" and simply delete both folders.
This will ensure that all traces of the game are removed from your system. Additionally, using third-party uninstaller tools can help you detect and remove residual files that may not be easily accessible manually.
Uninstalling Fortnite on Xbox
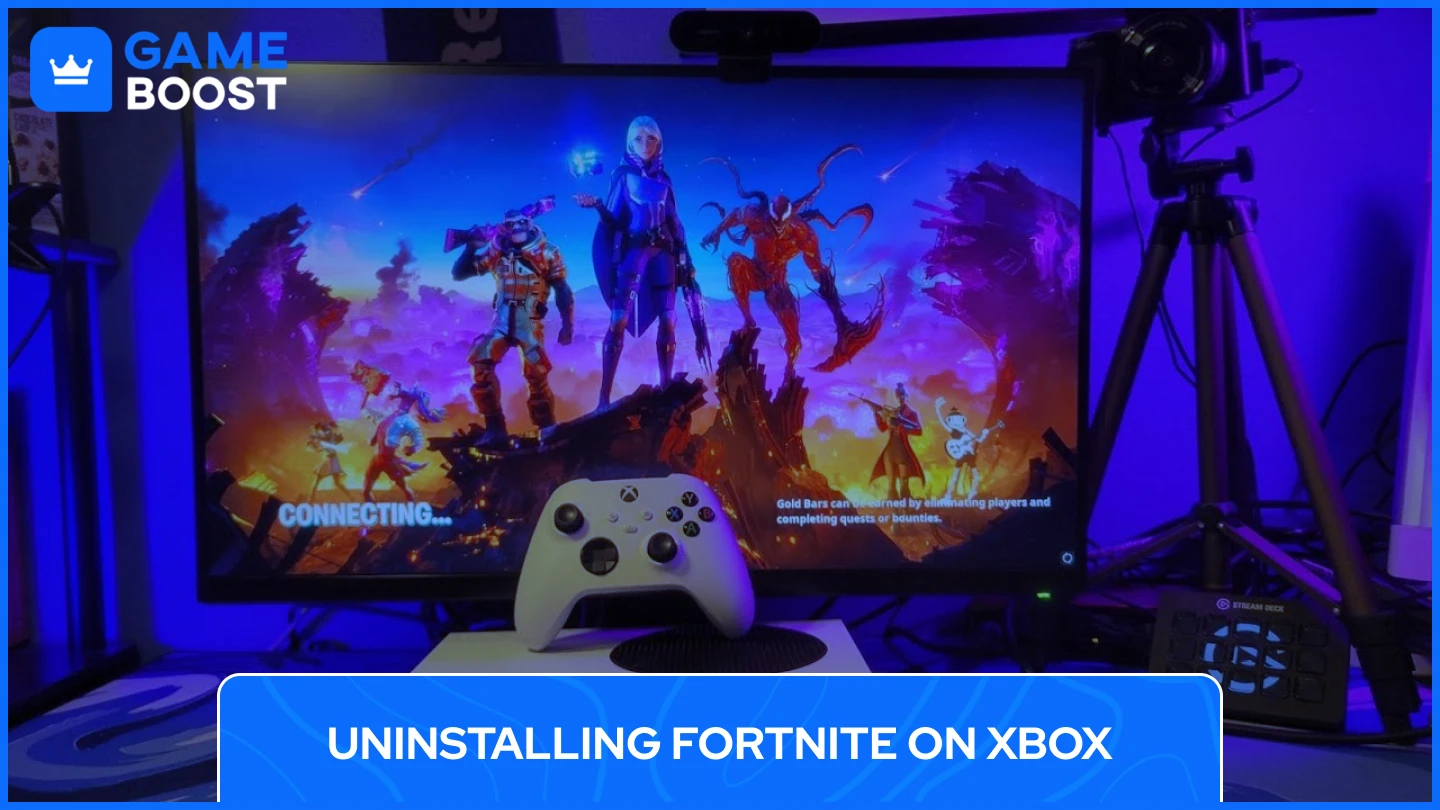
To remove Fortnite from an Xbox console, follow these steps:
Access My Games & Apps: Press the Xbox button on the controller and select "My Games & Apps."
Locate Fortnite: Scroll through the installed games list and highlight "Fortnite."
Uninstall the Game: Press the Menu button (three horizontal lines) and select "Uninstall." Confirm to remove the game.
The game is now deleted from the Xbox system, but cloud saves and game progress remain linked to the user’s Xbox Live account, ensuring that progress is not lost if the game is reinstalled later.
Uninstalling Fortnite on PlayStation
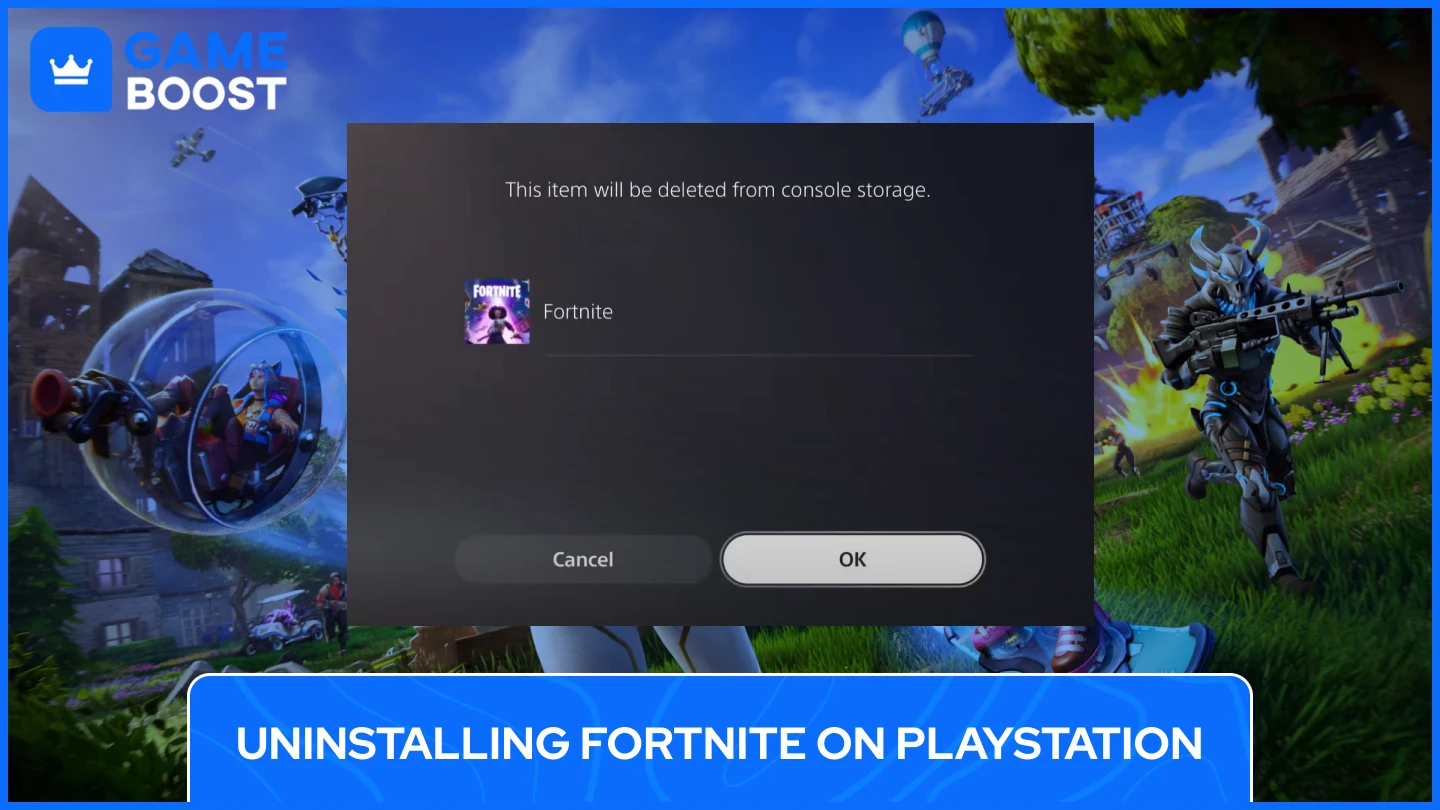
Removing Fortnite from a PlayStation is simple and can be done in a few steps:
Navigate to the Game Library: From the main menu, go to the library where installed games are listed.
Select Fortnite: Highlight the game from the list.
Delete the Game: Press the Options button on the controller and choose "Delete." Confirm the action.
Deleting the game from the system removes the game files but does not erase saved progress, which remains stored on PlayStation Network accounts.
Uninstalling Fortnite on Nintendo Switch

Nintendo Switch users can remove Fortnite via the system settings.
Access System Settings: From the Home screen, select "System Settings."
Manage Software: Scroll down to "Data Management" and choose "Manage Software."
Select Fortnite: Locate the game in the list and select it.
Delete the Software: Choose "Delete Software" and confirm.
The game is now uninstalled, but save data will persist unless manually deleted from the data management settings.
Addressing Fortnite Uninstallation Issues
Occasionally, users may encounter issues while attempting to uninstall Fortnite. Some common troubleshooting steps include:
Ensuring the Game is Closed: Check that Fortnite is not running in the background. On PC, Task Manager can be used to end any active Fortnite processes.
Canceling Pending Updates: If an update is in progress, pause or cancel it before attempting uninstallation.
Restarting the Device: A system restart can resolve many uninstallation issues by clearing temporary files and processes.
For persistent problems, consulting the official support resources for the respective platform or reaching out to Epic Games Support can provide additional solutions. By following these platform-specific steps, you can effectively uninstall Fortnite from your device. However, always ensure that any important data is backed up before proceeding with uninstallation to prevent unintended data loss.
You're finished reading, but we have more informative content that you could learn from. In addition, we offer game-changing services that can elevate your gaming experience to the next level. What would you like to do next?
“ GameBoost - Kristina joined GameBoost in 2024 as an SEO specialist and quickly became the go-to writer for third-person shooter and competitive games. She covers titles like Fortnite, Valorant, FC 25, League of Legends, GTA 5, and Roblox, focusing on how-to guides, practical tips, and updates.”

