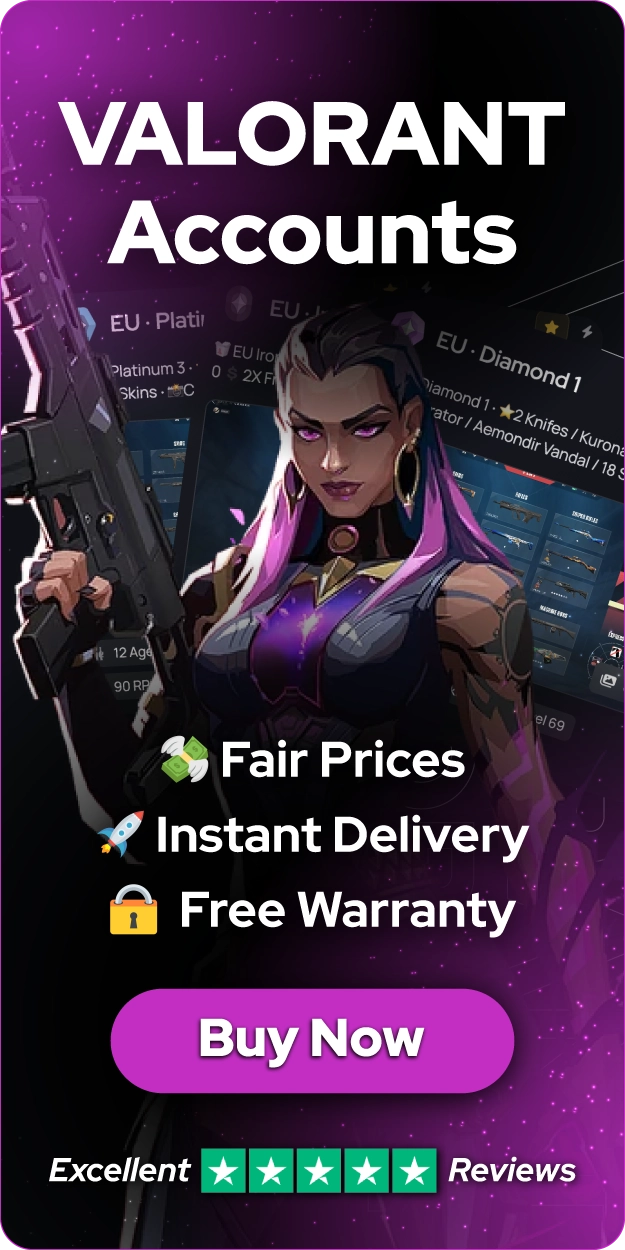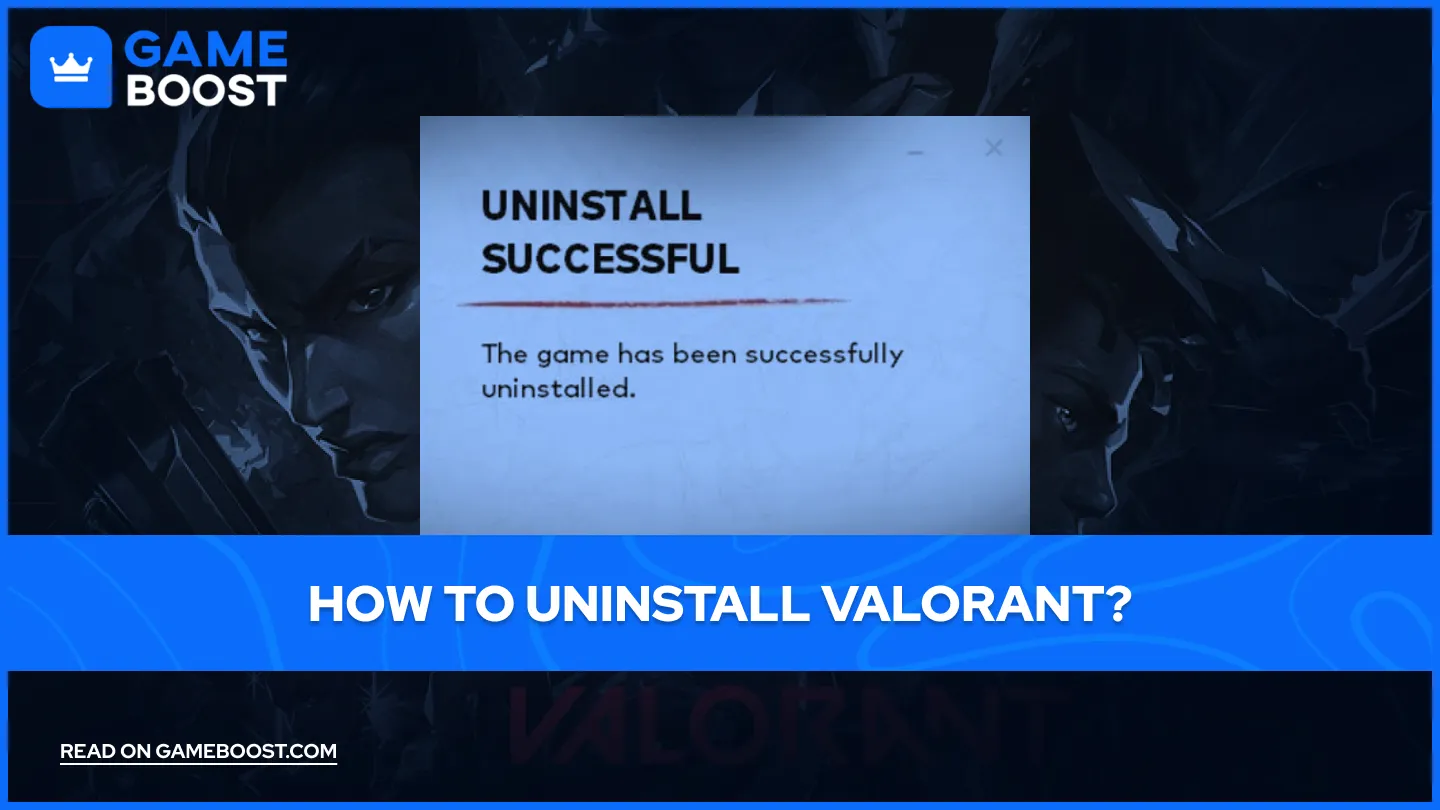
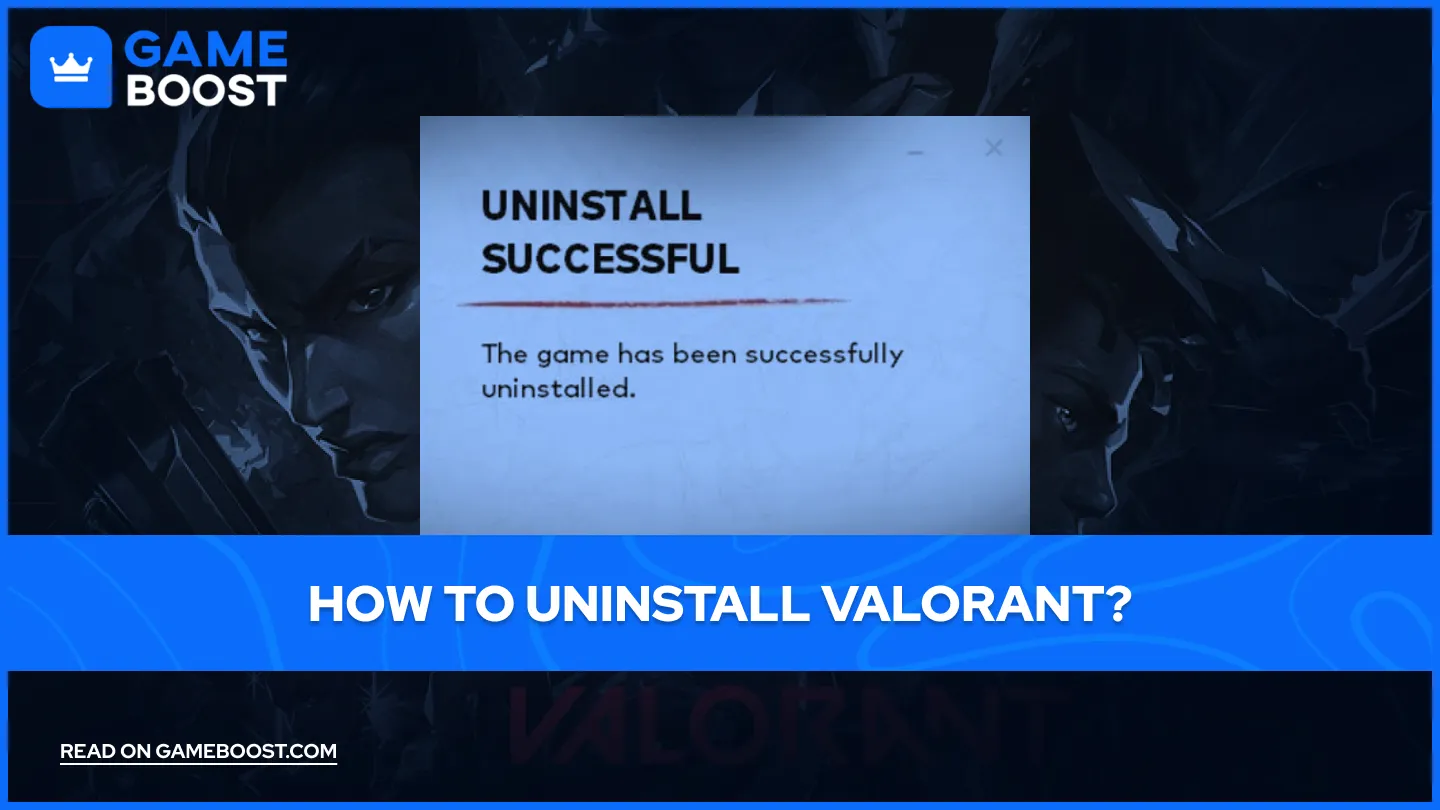
How to Uninstall Valorant?
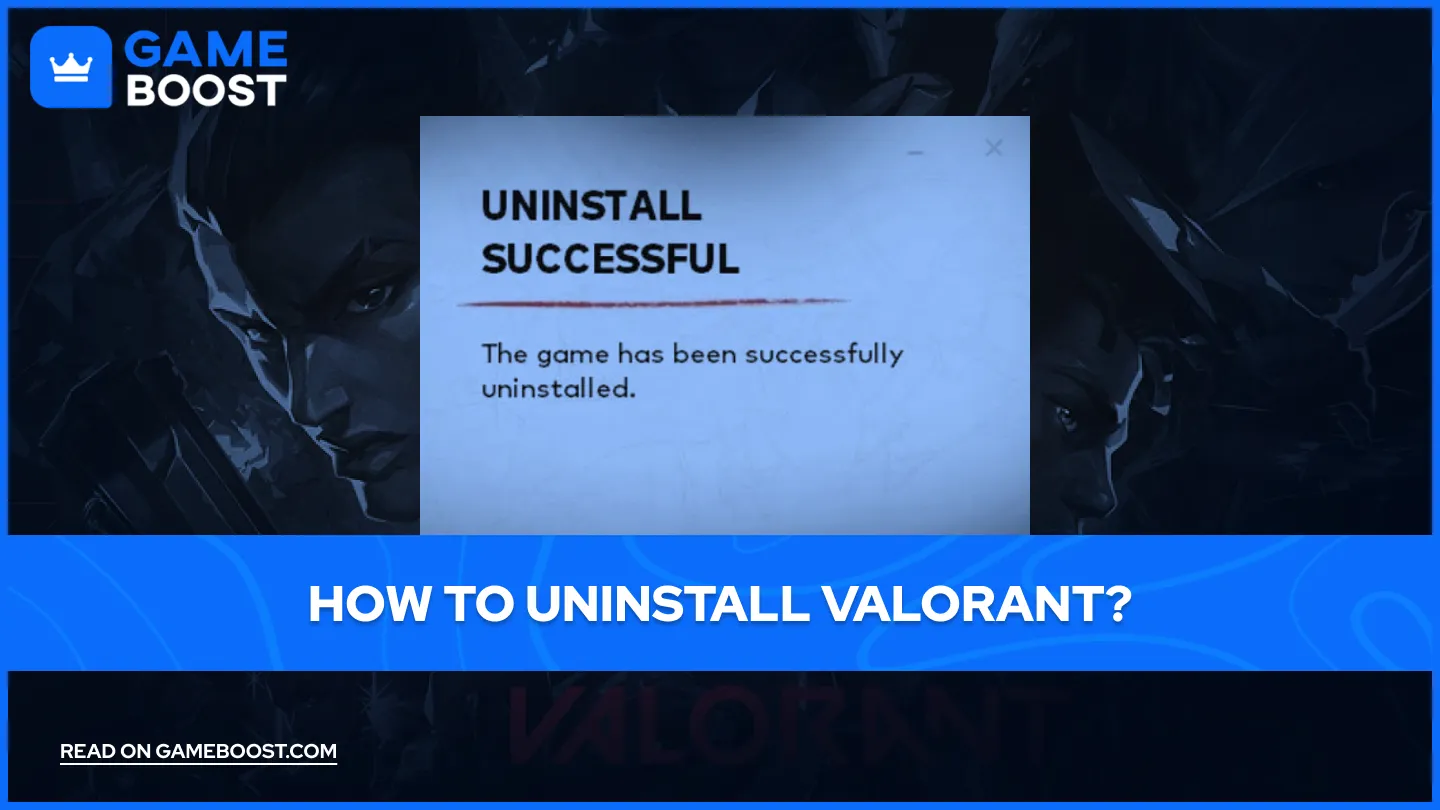
Uninstalling Valorant isn't as straightforward as removing other games from your computer. The main challenge lies in Riot Vanguard, Valorant's anti-cheat software, which adds an extra step to the process.
As a Valorant player, you've probably spent many hours refining your skills in this tactical shooter game. However, there may come a time when you need to uninstall the game, whether it's to free up space on your computer or simply because you're taking a break from playing.
In this guide, we'll walk you through the correct way to completely uninstall Valorant from your device.
Uninstall Valorant through Control Panel
Step 1: Exit the Game and Vanguard
To uninstall Valorant from your PC, first completely exit the game. Close Valorant and then go to the system tray on your Taskbar, which is the section marked with an arrow pointing up on the bottom right side. Look for the Riot Vanguard icon, right-click it, and choose the "Exit Vanguard" option.
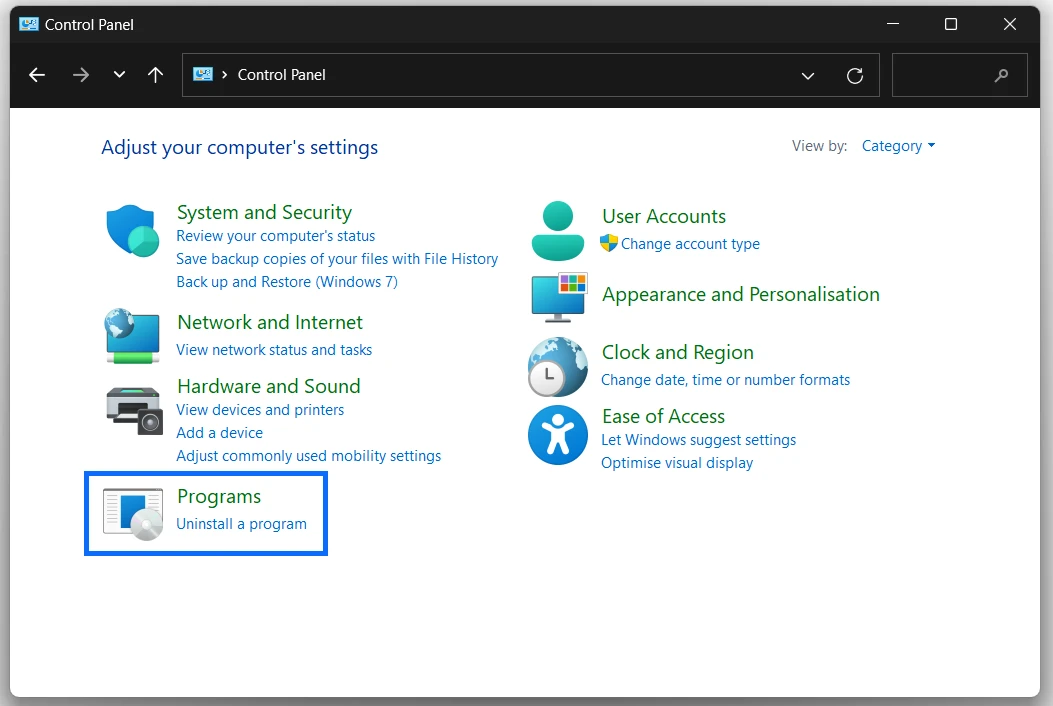
Step 2: Open the Control Panel
To open the Search bar, press Win + Shift or click on the magnifying glass icon on the lower left side of the Taskbar. Once it's open, type "control panel" and press Enter. If it's not already set by default, view the items by Category and look for the category called “Programs”. Then, click on the “Uninstall a program” option.
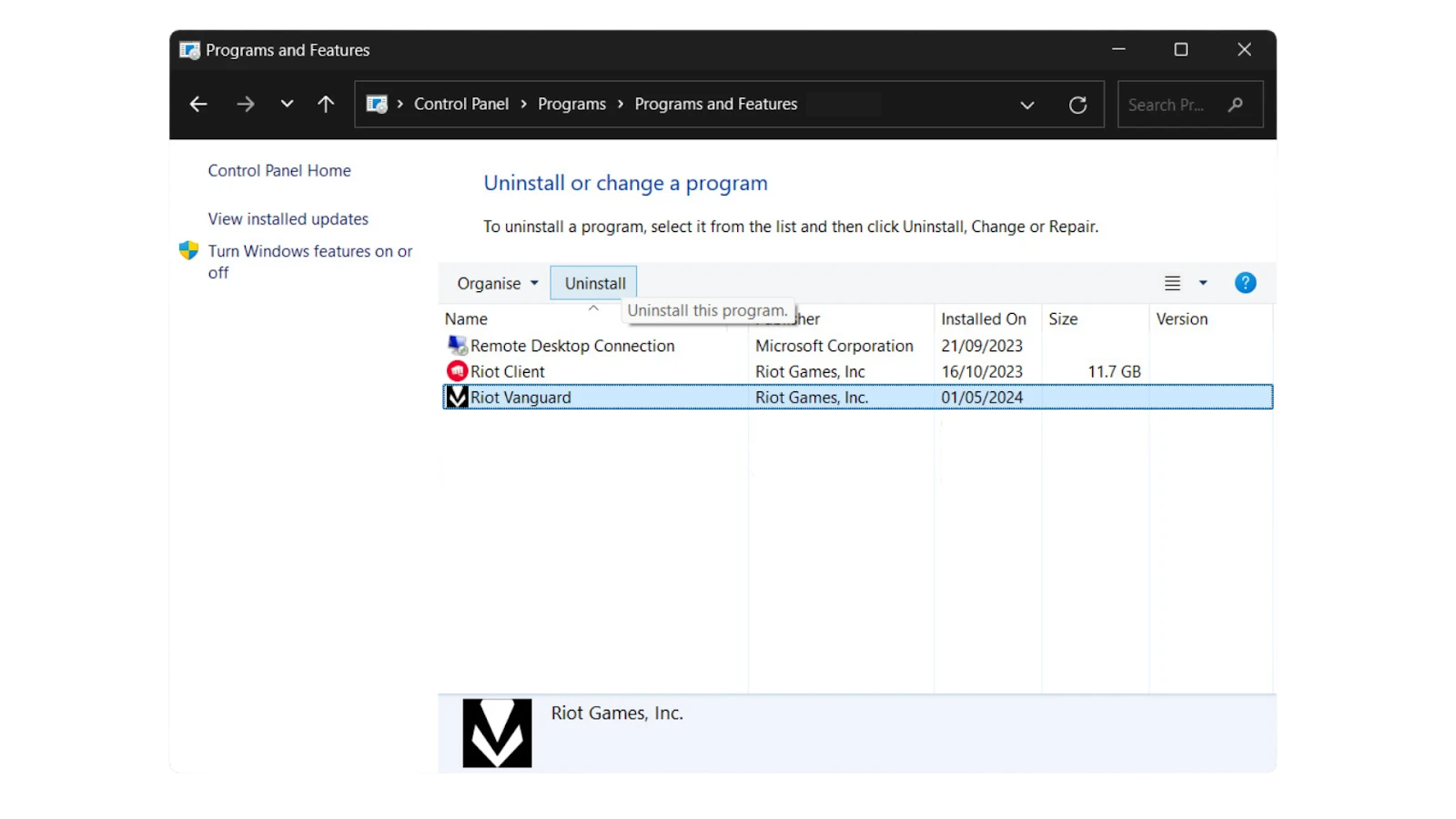
Step 3: Uninstall Riot Vanguard and Valorant
In the Programs and Features window, find "Riot Vanguard" at the top of the list and select "Uninstall." Then, locate “Valorant” and uninstall the app the same way. Finally, restart your PC.
Uninstall Valorant through Settings
Step 1: Open Windows Settings
To begin the uninstallation process through Settings, you'll need to access the Windows Settings menu. You can do this by pressing the Windows key + I simultaneously on your keyboard. Alternatively, click the Start menu (Windows logo) button in the lower-left corner of your screen and look for the gear icon, which represents Settings.
Step 2: Navigate to Apps
Once in the Settings menu, you'll need to find the Apps section. In Windows 10, you'll see "Apps" listed directly on the main Settings page. Click on it to proceed.
If you're using Windows 11, the process is slightly different. First, click on "Apps" in the main Settings menu, then select "Installed apps" from the submenu that appears.
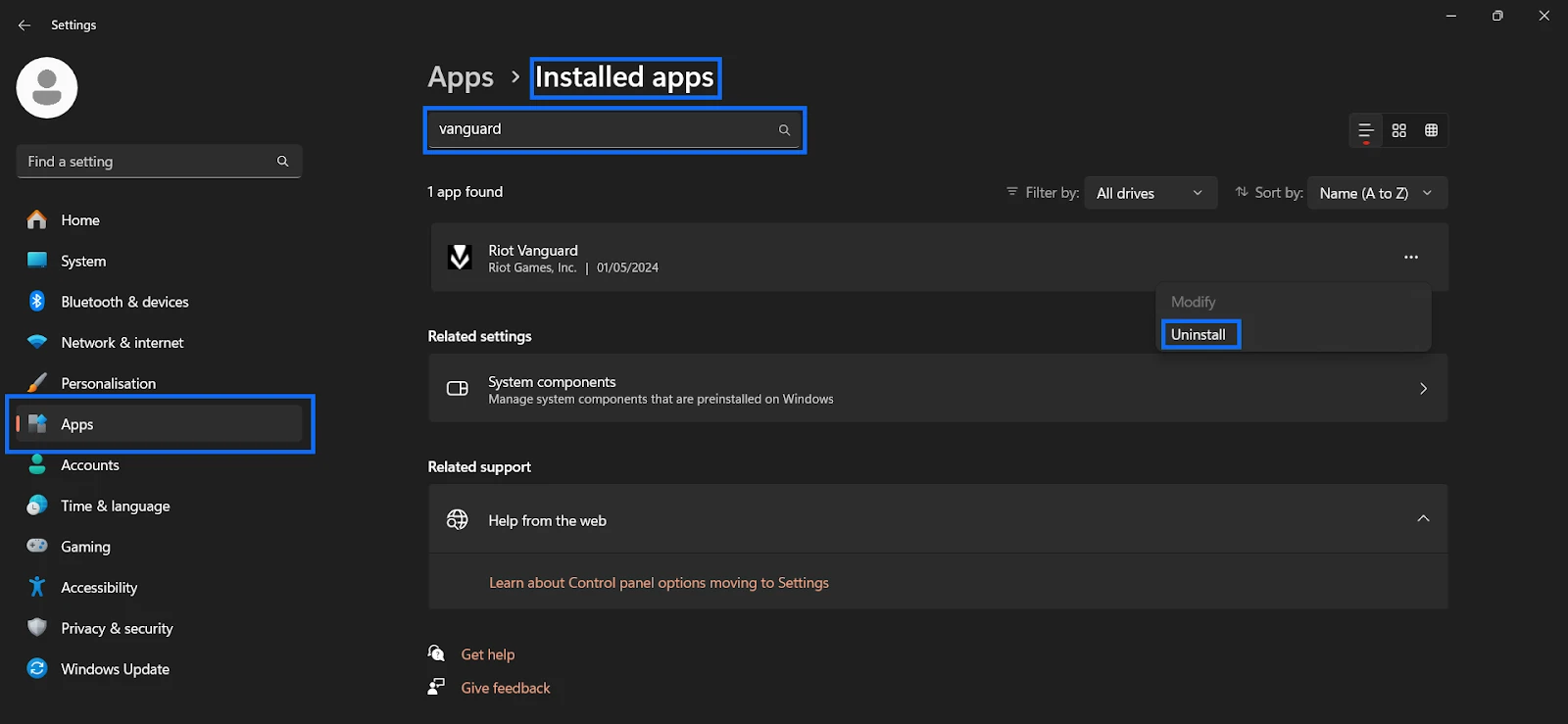
Step 3: Uninstall Riot Vanguard and Valorant
In the Apps section, use the search bar to find Riot Vanguard. For Windows 10, click on it and select "Uninstall". For Windows 11, click the three vertical dots next to it and choose "Uninstall". Repeat these steps to uninstall Valorant too.
After uninstalling both programs, restart your computer to ensure all components are fully removed and changes are applied. Click the Start menu, select the power icon, and choose "Restart".
Conclusion
Uninstalling Valorant and Riot Vanguard may seem complex, but it's manageable with the right steps. Whether you use the Control Panel or Settings method, remember to exit both programs, uninstall them in order, and restart your PC. This process ensures a complete removal, freeing up space and resources on your computer. If you ever decide to return to Valorant, you can easily reinstall it from the official website.
You're finished reading, but we have more informative content that you could learn from. In addition, we offer game-changing services that can elevate your gaming experience to the next level. What would you like to do next?
“ GameBoost - Muhammad Nagi is a gamer-turned-organic growth hacker with a passion for performance, strategy, and persistence. With over 8,000 hours in CS:GO, he knows what it means to grind — and he applies that same energy to digital growth. Drawing from years of in-game experience, Muhammad now uses his deep understanding of gamer behavior to educate others, build visibility for gaming brands, and deliver actionable content that resonates with real players.”